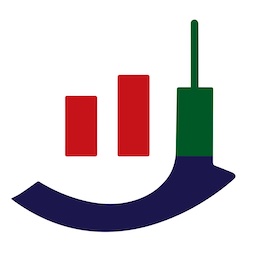Understanding Bot and It's Features
Details and explanation of JAU Pump and Dump Bot
Michael
Last Update 3 jaar geleden
General Settings
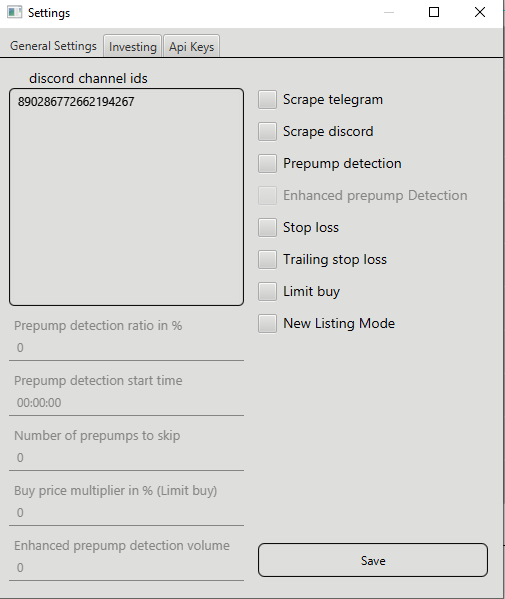
Discord channel ids: List of discord channel ids used by discord scraper check: discord scraping tutorial.
Scrape Telegram: When checked telegram scraping is enabled.
Scrape Discord: When checked discord scraper is enabled.
Prepump Detection: When checked prepump detection is enabled.
Enhanced Pre-pump Detection: Advanced version of Pre-pump detection specially designed to catch the right coin in big KuCoin pumps.
Stop loss: By checking here, you can enter stop loss percentage under Investing Tab.
Trailing Stop Loss: When checked Stop loss will be moving up as price goes up, it’s well explained here.
New Listing Mode: When checked enables new listing mode, more in New listing tutorial.
Faster buy: When checked bot will use buying optimization for faster buying. There is a limitation – when faster buy is checked bot will be only able to buy up to 60 seconds since you press start button. After 60 seconds buying won’t be possible and you will need to stop and start the bot to buy. When it is not checked normal buying is enabled by default without buy time limit. Default buying is slower by fraction of millisecond so you don’t need to use faster buy if you don’t want to get time limit.
Prepump Detection Ratio: Used by prepump detector – Price increase which will be considered as a valid prepump and will trigger bot to buy prepumped coin. Recommended value 10%
Prepump Detection / new listing start time: Time after which bot will start detecting prepumps so that you can start bot earlier and set time when you want to start automatically detecting prepumps – useful to avoid fake prepumps. This time is always in GMT/UTC timezone 24h format. Recommended value 2 seconds before start of the pump. For example when pump starts at 18:00:00 you want to enter 17:59:58.
Save Button: Saves settings on all pages.
Investing Setting
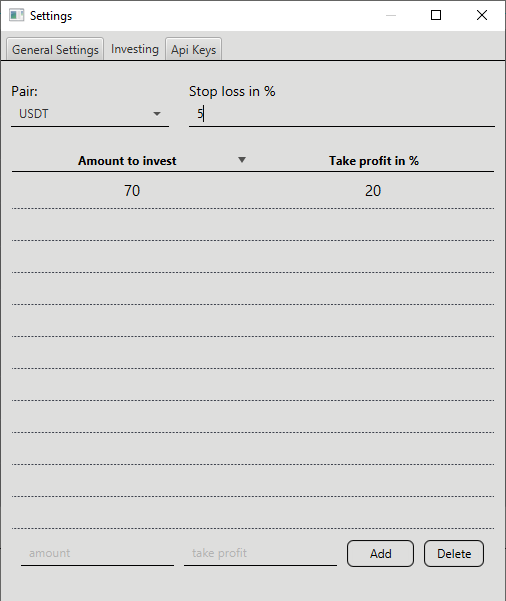
Pair: Coin that you want to use to buy coin during the pump. Supported pairs: USDT, BTC, ETH.
Stop loss: Stop loss or trailing stop loss value in %. If price frops by Stop loss value % below your buy price bot will automatically sell everything. It only works when you have stop loss or trailing stop loss checked. Otherwise you can leave this field with any value. Recommended value 10%
Amount to invest: Amount of your pair currency you want to use for the pump. For example when you use USDT it is amount of USDT, if BTC it is amount of BTC.
Take profit in %: Value of take profit for automatic take profit order that is placed after bot buys coins. For example 20% will mean take profit order at 1.2 * buy price. This take profit affects only amount to invest in the same row.
Profit Splitting
Profit splitting means using multiple take profit orders on one pump, thanks to it you can earn from low and from huge pumps.
To set investment amount you need to add one Amount and take profit pair to Investment list.
To do so enter amount of pair currency to use and your desired take profit in %. New amount and take profit pair will be added to the list. You can add as many pairs as you want with different amount and take profit values.
To delete amount and take profit pair click on desired pair and click delete button. You can also change values inside list. To do so click on desired field you want to change, change it and press enter to confirm change.
Your total investment will be sum of all amounts in list. Bot will place buy order with that sum and after it is filled split bought coins according to your list and place corresponding take profit sell orders. For example in the screenshot below we see 3 pairs.
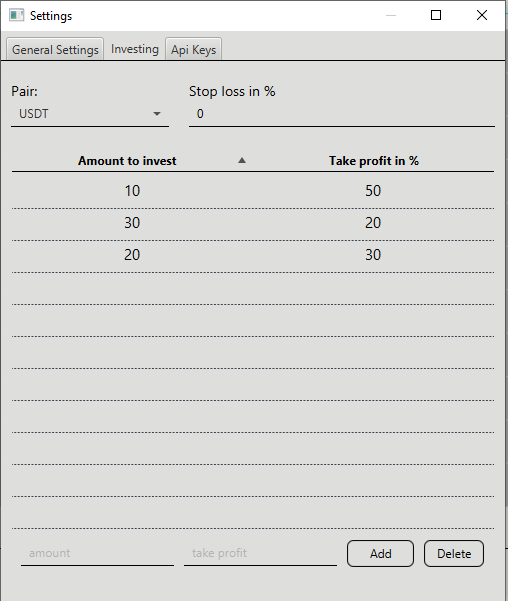
Bot will place one buy order for 10+20+30 = 60 usdt and after it is filled bot will place 3 sell orders for each amount and take profit pair using formula below:
After sells are placed you will see then on orders list and you can cancel them anytime. If you use panice sell button or sell with any other method bot will cancel all sell orders and sell all available coins at once.
Api Keys Setting
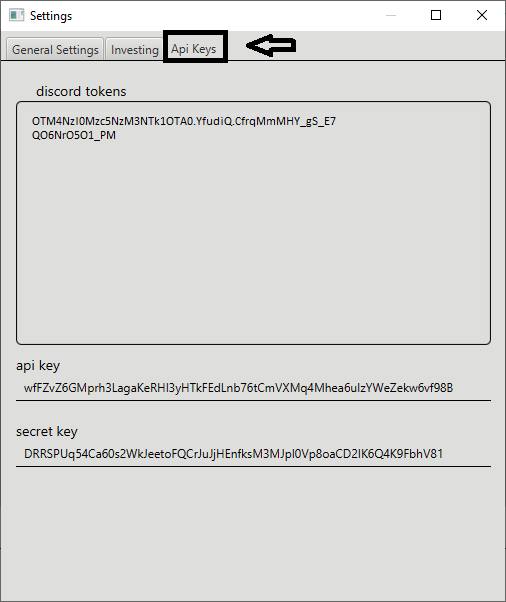
Discord tokens: List of discord tokens of your discord accounts used by discord scraper more in discord scraping tutorial
API Details: Binance and KuCoin have simple API and its details like secret key and passphrase. Since hotbit does not have an api. Its cookies, cf_clearance and browser UA info. For all, the setup information is in Setting Up Exchanges.
Using the Bot
Before you start the bot you need to configure settings.
After you are done with settings you can start the bot. Recommended is to start bot not earlier than 30 seconds before the pump. To start it press Start button.
After the pump bot starts, you will see these messages in area with live logs. If you see similar messages, it means that bot is working fine and began scraping.
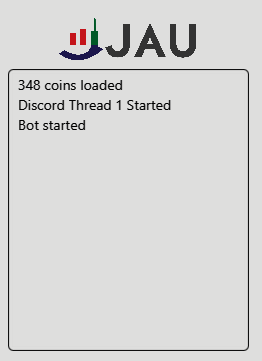
Now just wait for bot to catch the coin if you use scraper or detection or if you want to use manual method go to manual mode tab and enter coin name. Manual buying is shown in gif below. Manual buying is useful for latency and settings testing.
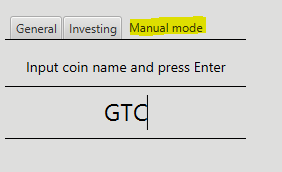
After bot places buy order you will see: price chart, order book and list of orders
List of orders Each field is obvious except value that is equal to amount * price, so it is equal to cost of the order in usdt. To cancel order in list of orders press cancel button next to order you want to cancel.
Price Chart

Blue line with 0 value stands for price of pumped coin before the pump. Every line is scaled according to that price.
Scaling formula used :
Other lines are as follow:
Yellow line: Line drawn using live trade data, prices are taken from live trades, you can treat it just as price line
Green line: Price of your Sell order
Blue line: Price of your Buy order
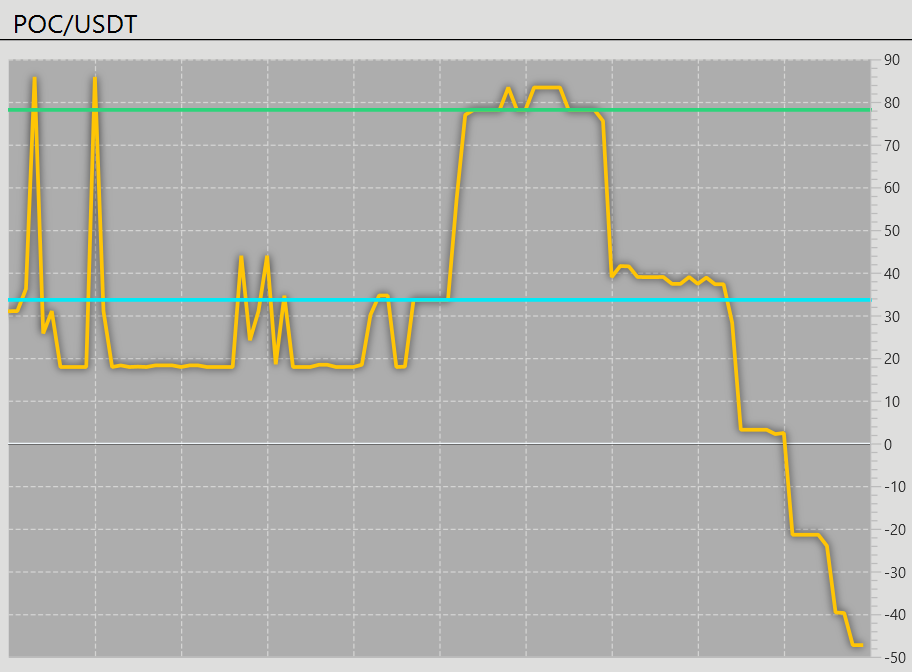
Order Book
Order book shows us buy and sell orders that are currently opened on exchange. Red orders are sells (asks), green orders are buys (bids). Value equals price * volume. Here is nice tutorial explaining this topic a bit more if you are confused by order book: https://www.youtube.com/watch?v=DCFU56be0vM
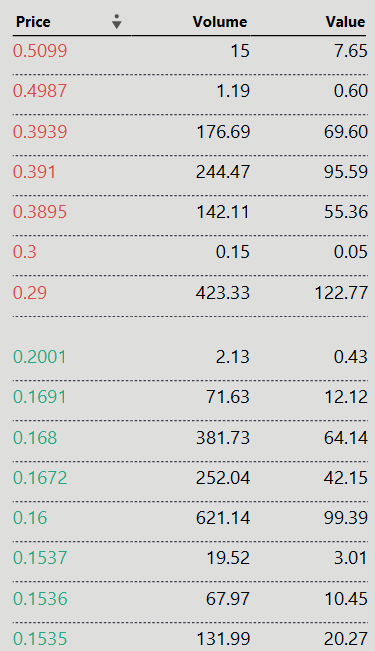
This section is crucial
After your buy order gets filled it’s status will be marked as Complete in list of orders. If it doesn’t get filled you should cancel it after couple of seconds not to buy coins when price dumps and never recovers. If your buy order gets partially filled order will still have status Open, but filled % ratio will be higher than 0. It means that you weren’t able to buy all desired coins and you should cancel your order and try to sell coins that you already bought. You can’t sell partially filled coins unless you cancel buy order. It is recommended to cancel buy order after less than 10 seconds, holding opened buy order longer can be risky. When you cancel buy order it will get Completed status as when you get it filled fully.
After buy order is marked as Complete and it was filled or partially filled bot will automatically place sell order with your desired take profit. Sell order will appear in list of orders and new line will be drawn in price chart.
From now you should wait for your sell order to get filled observing yellow line. If you feel like your take profit won’t be reached you should lower your take profit in Selling section.
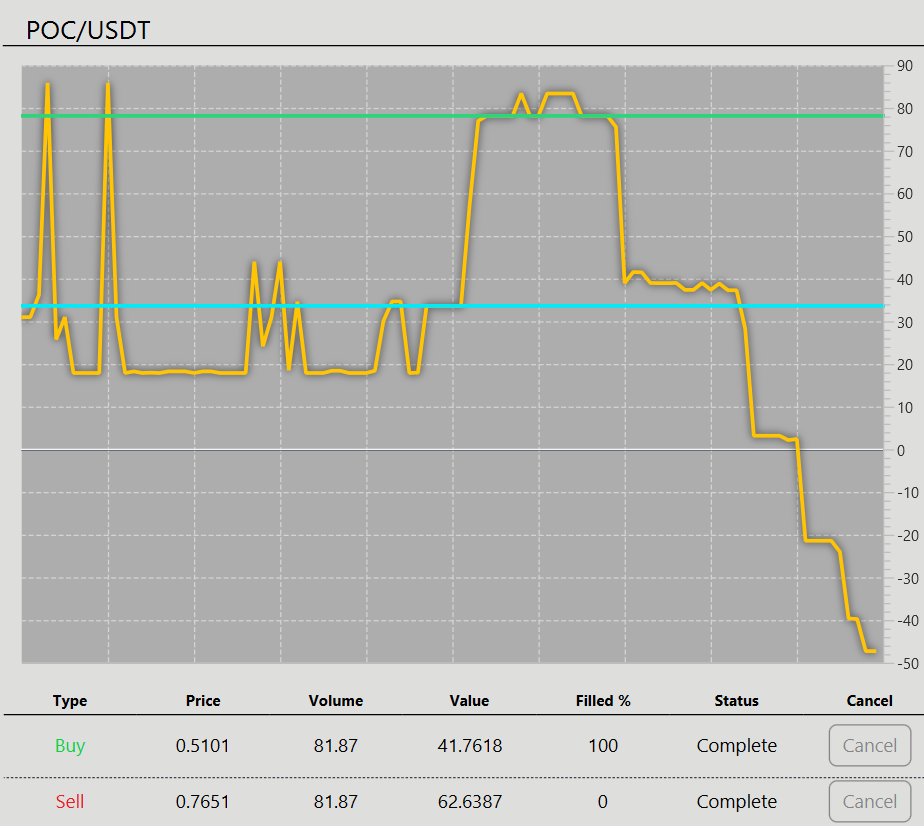
Selling Panel
To sell we use selling panel localised in right bottom corner. There are 2 text fields there.
First if price field where you can enter price you want to sell coins at, second is field where you can enter scaled price using same formula as price chart. When you enter the price temporary green line will be drawn in price chart indicating this price. Line will disappear after 5 seconds. After you entered sell price you need to hit “Sell” button to place sell order. If you have opened sell order in the moment you hit “Sell” button bot will automatically cancel previous sell order and place new one.
There are 3 more ways of selling.
First one is clicking on price chart or on price axis located on right side of price chart. To place sell order at price your mouse is pointing at you need to click with left mouse’s button price chart or price axis. Check gif below to see how it works.
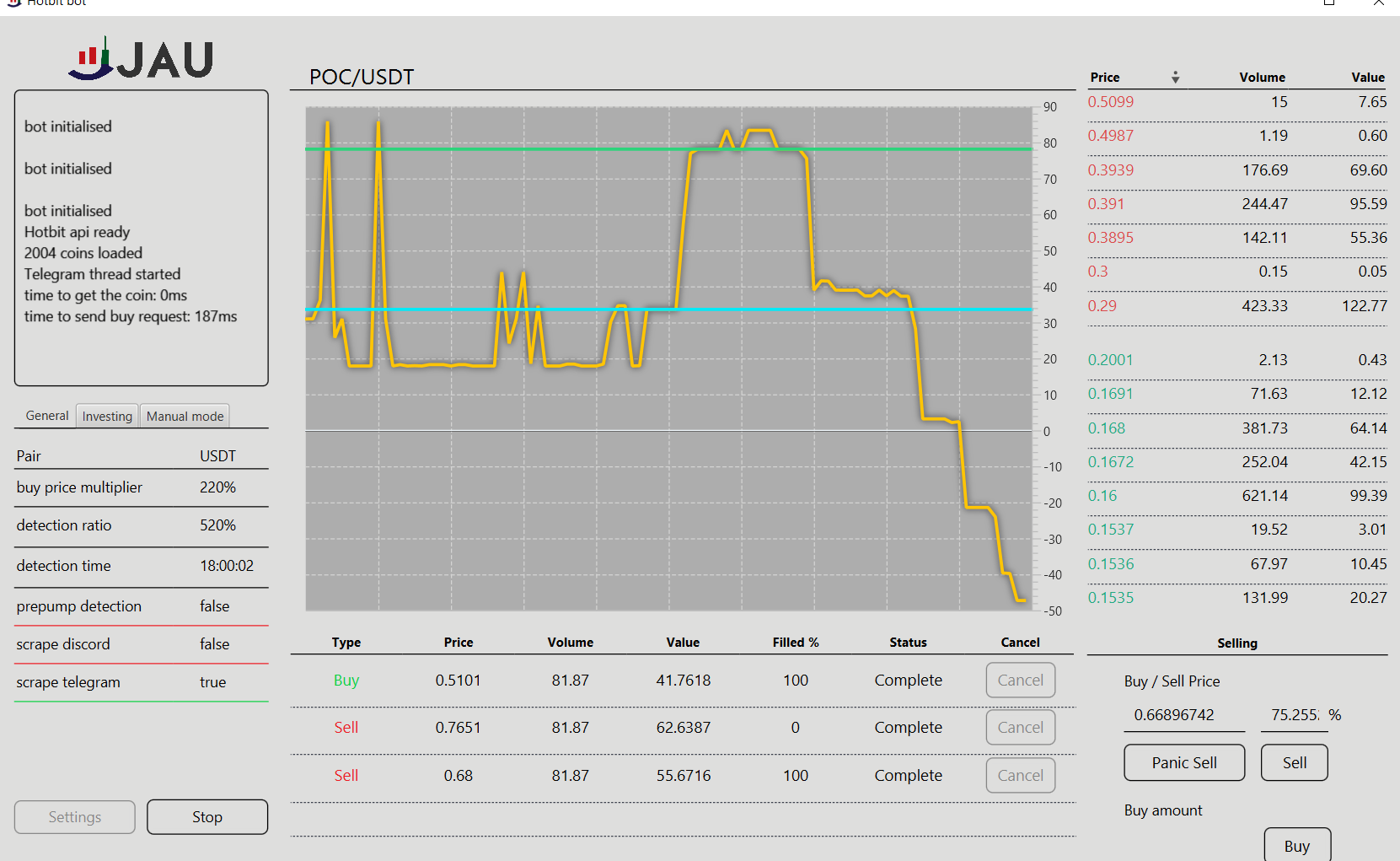
Second way to sell is clicking on order book. You can click on specific buy or sell order and price field will be automatically filled with price of that order. After you click on order book price in price field will be updated with price from order book, to confirm sell you need to hit “Sell” button.
Panic Selling
Third selling way is panic selling. It is done with “Panic Sell” button. What it does is it places sell order at recent price multiplied by 0.3. It is almost the lowest possible price so you are almost guaranteed to sell coins. It is important to understand how matching on hotbit works. When you place sell order with lower price than some buy offers in order book your sell will me matched with these orders and you will get higher sell price than you requested filling your order immediately. So with panic selling you can earn, but you can also lose if there are no high priced sell orders. I recommend using Sell button instead of panic sell. Use panic sell only when you actually panic and you have no time to change take profit using slider.
You can change your sell orders as many times you want until you sell all bought coins.
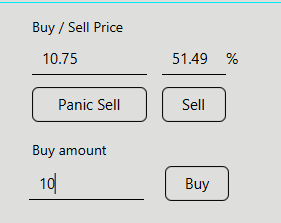
After you are done with pump, you can hit Stop button to stop he bot.
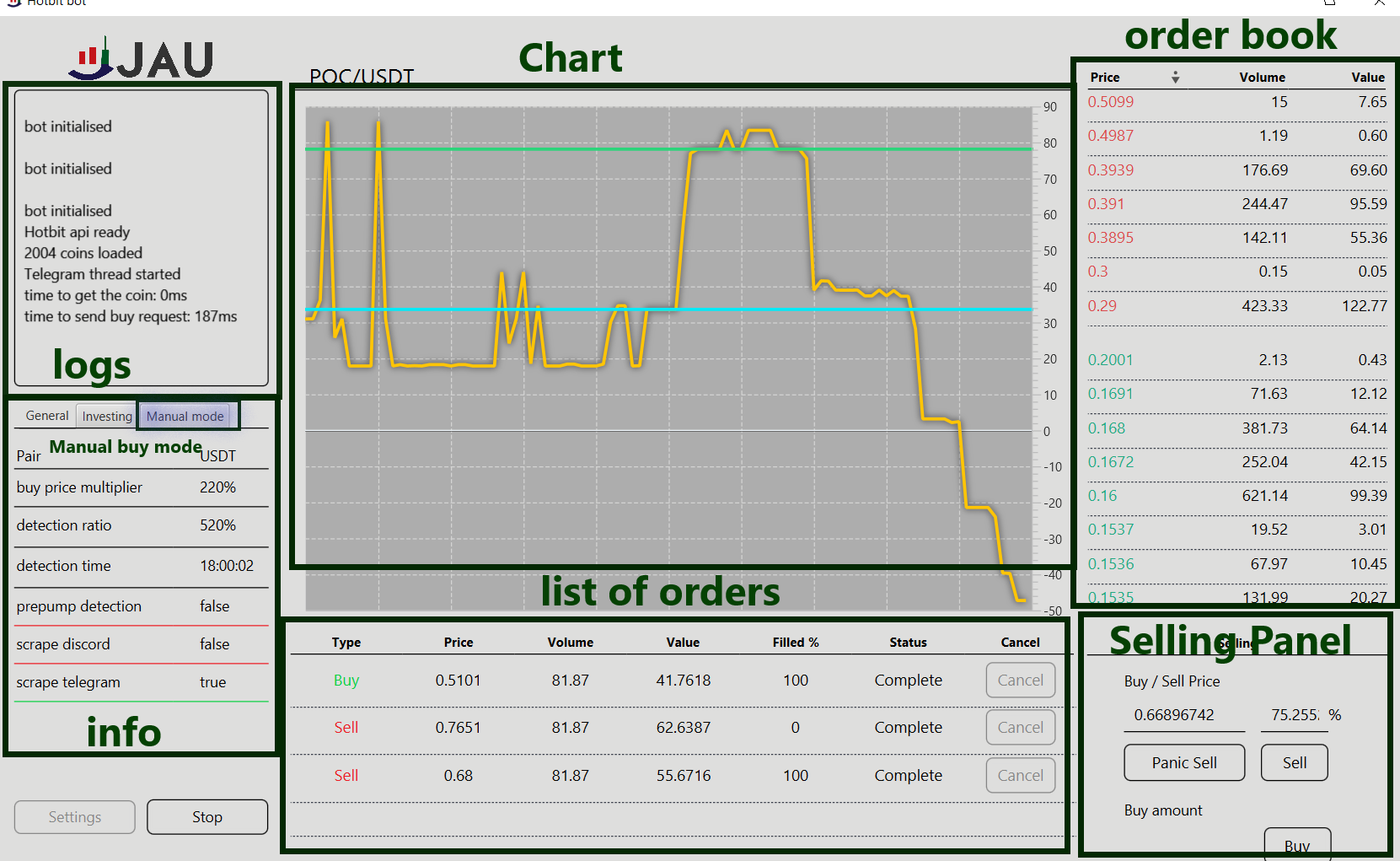
Advanced buying durning the pump To buy during the pump you first need to enter buy amount in selling panel. Buy amount is amout of your pair currency you want to invest. So when you use usdt pair it is amount of usdt.
Then you have 3 ways of buying:
1: Enter buy price and click buy button
2: Enter scaled buy price and click buy button
3: Click with right mouse’s button on price chart where you want to place buy order After you place buy order additional blue line will be drawn on price chart and buy order will be added to orders list. After it is filled or canceled you can sell bought coins with selling methods explained earlier in tutorial. Automatic take profit sell orders aren’t placed after filling additional buy orders.